How to Use Curl
Many of the examples in ShipStation's documentation, specifically the reference documents, include an example curl command. Curl is a free, open source, command-line tool that's already installed on most operating systems. You can use curl to test your Custom Store API implementation as you develop it.
Tip To see if you already have curl installed, open your terminal and type
curl --version.
If it's installed, then you'll see the version number and which features are enabled.
Learning Resources
Curl's own documentation has loads of great resources, including this excellent scripting tutorial. In addition, Nordic APIs has an informative guide to some of Curl's hidden powers.
Running Curl Examples in Terminal
Since curl is already installed on most computers, you can copy a code sample right from our docs and paste it into your terminal to send an API call. Use the following command once you have the root / endpoint of your Custom Store API running and view the response.
curl -iX GET https://api.my-store.com/
Running Curl Examples in Postman
If you're not comfortable using curl in the terminal, or if you just prefer GUI apps instead, then Postman is a great choice. Postman even allows you to import curl commands, so you can copy any curl samples in ShipStation's documentation (such as the one above) and paste them into Postman.
Step 1: Import Curl
Click the "Import" button in the Postman toolbar to open the Import dialog window.
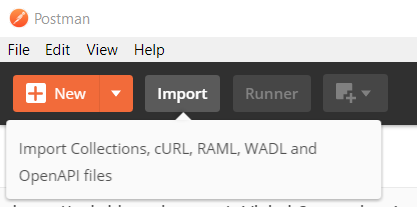
In the Import window, click the "Paste Raw Text" tab, which will show you a large textbox where you can paste a curl command.
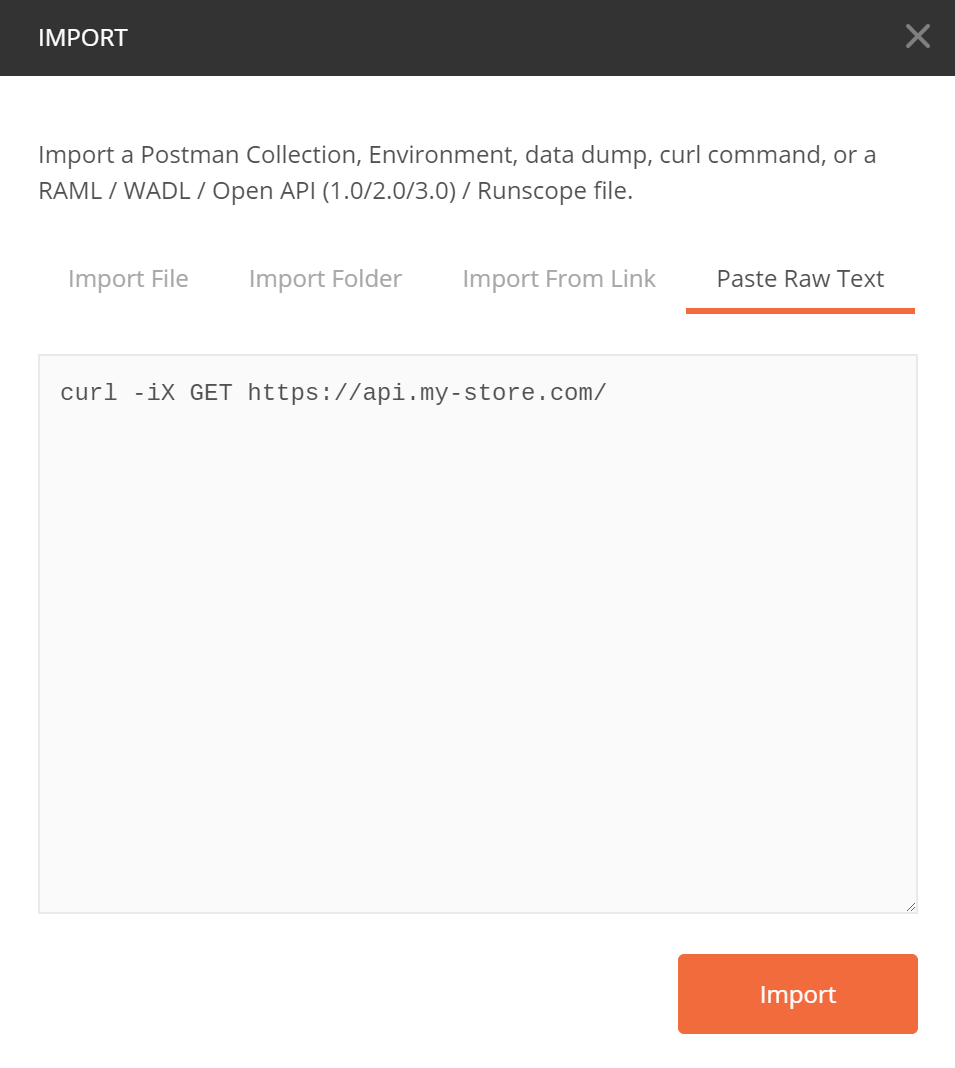
After pasting the curl command, click the "Import" button at the bottom of the doalog window, and Postman will automatically convert the curl command into a Postman request.
Step 2: Send the Request
Importing the curl command will create a new Request tab in the main Postman window. The Request will already be filled-in with the URL, headers, query parameters, request body, and other information from the curl command. So all you need to do is click the "Send" button.
The response will be shown on the right-hand side, or on the bottom half of the screen, depending on whether you have Postman configured in a vertical or horizontal layout.
