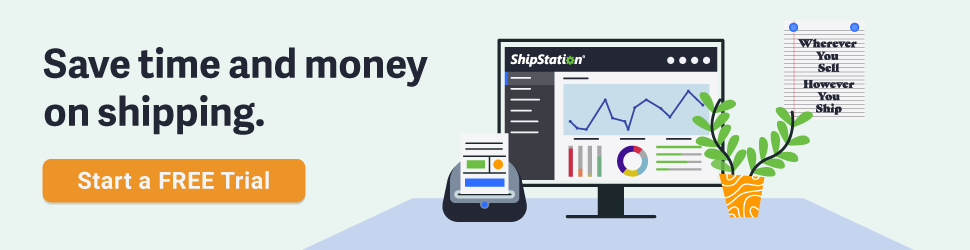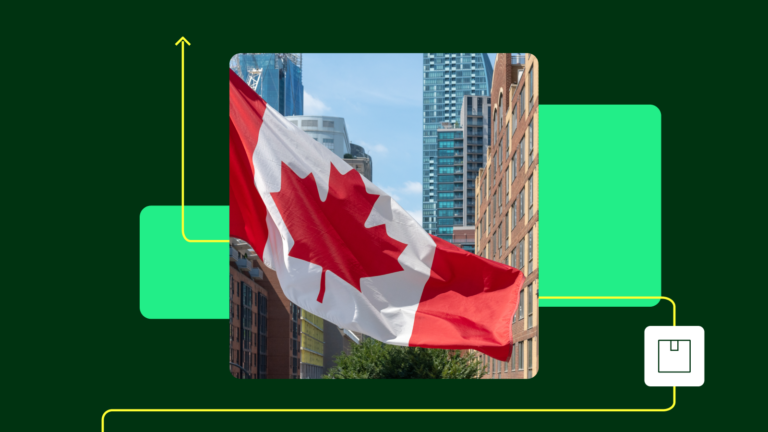How to Create a Facebook Page for Your Retail Business
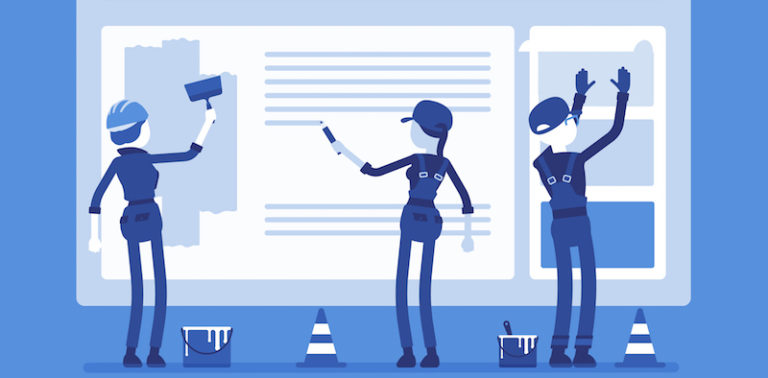
Did you know that 68% of U.S. adults use Facebook, according to Pew Research? Whether you’re a Facebook addict or barely tolerate it, it’s likely that many of your customers and prospects use it.
There are many ways to reach those customers through the Facebook platform, and the first step is by creating a Facebook Page for your retail business. Here’s how to set it up.
Create a Facebook Page
You can either convert an existing Facebook profile into a Page or create a new Facebook Page for your business. For this exercise, we will be doing the latter.
Login to your Facebook account and click the upside down triangle at the top right-hand corner of your Facebook Page. From the dropdown menu, select Create Page. You’ll then be redirected to this screen:
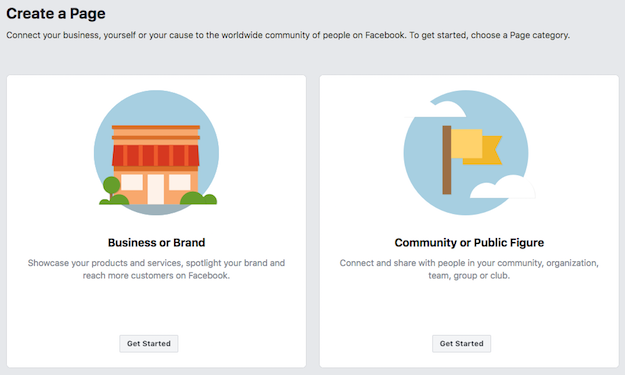
Click the Get Started button on the Business or Brand tile.
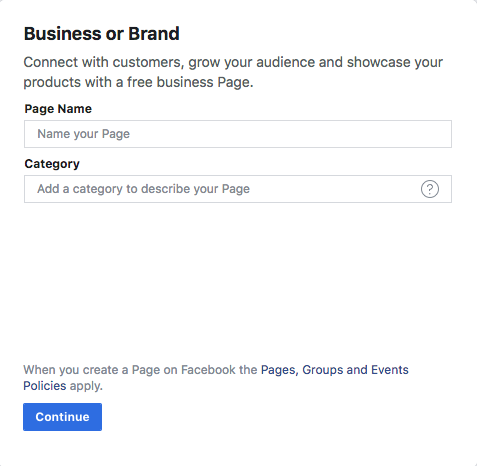
Enter your Page name. When you start typing in the Category field, a list of options will appear. Choose the one that makes the most sense for your brand.
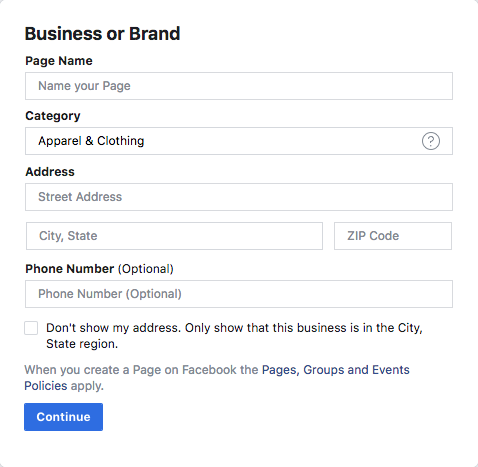
Complete the rest of the fields and then click Continue.
Add a Profile Picture
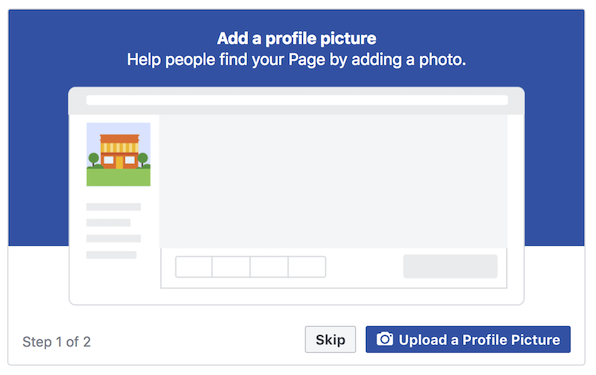
We recommend choosing a high-quality version of your logo that will display properly on both desktop/laptop computers as well as on mobile devices. FYI: on a computer, your profile picture will display at 170×170 pixels; on a mobile device, it’s 128×128.
Upload a Cover Photo
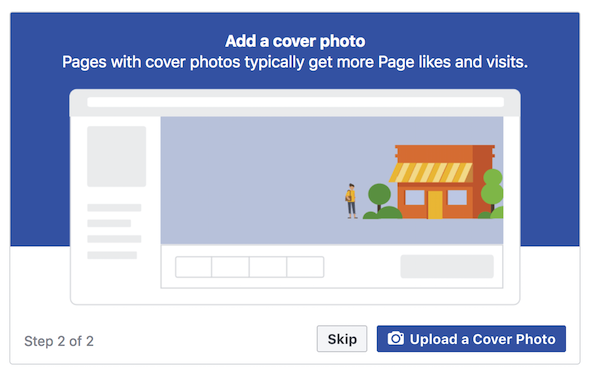
Cover photos are larger than profile images and one of the most noticeable parts of your Page. They should be visually appealing, and you can change them anytime – for new product launches, seasonal changes, and more.
An important best practice for Facebook cover photos is to make sure to create an image in the right dimensions. The best Facebook cover size is 820 pixels wide by 312 pixels tall for desktops and 640 pixels wide by 360 pixels tall for mobile devices. If your image is smaller than these dimensions, Facebook will stretch it to fit in the space, making it look blurry. After creating the cover photo for your desktop, you’ll want to check it on a mobile device to see if you need to modify it to look optimal on both desktops and mobile.
There are several free tools that you can use to create a Facebook cover photo with the right dimensions, including the free Facebook cover Page tool on Canva.
Facebook also allows you to use a video or a photo slideshow for your cover photo. You can update your cover photo or video at any time by clicking the Change Cover button in the top left corner of the cover:
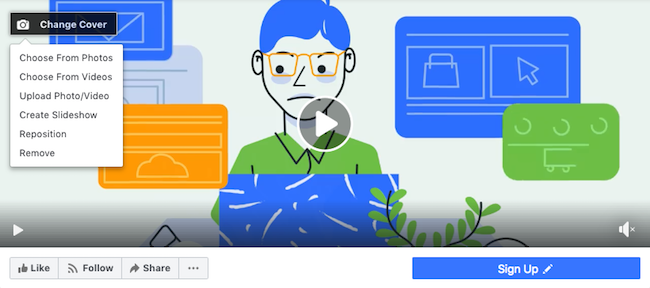
You can get additional tips on creating great Facebook cover photos in this HubSpot post. And detailed instructions on creating Facebook cover videos can be found here.
Add More to Your Facebook Business Page
Once your Page is set up, you can invite friends to like your Page. You can also add a button to motivate visitors to take action.
To add a call-to-action button to your Page, click Add a Button below your Page’s cover photo.
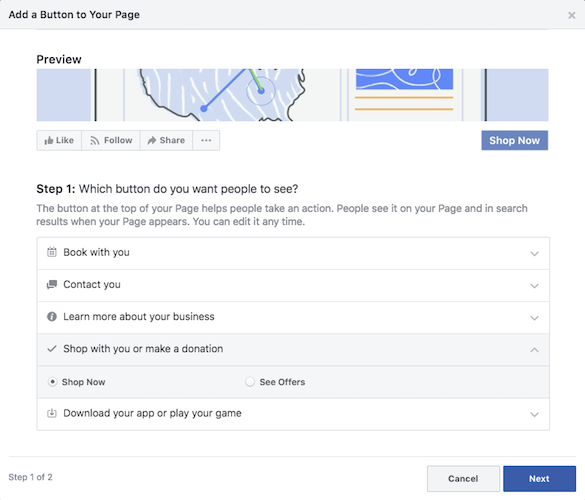
Select the button you want to use and then click Next.
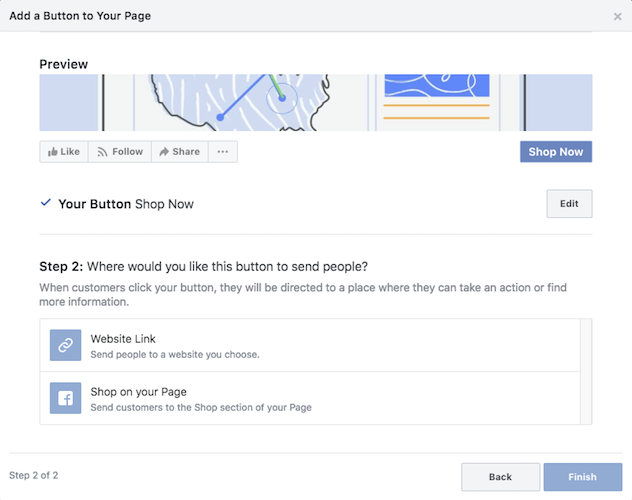
Choose the location you would like customers to go after clicking on your button. Then click Finish.
And you’re ready to get down to Facebook business!
Next Steps
If you don’t have a Facebook Page for your business, spend a few minutes setting one up today. You’ll create the launching point for your Facebook marketing strategy, reaching more customers and prospects and making more sales.