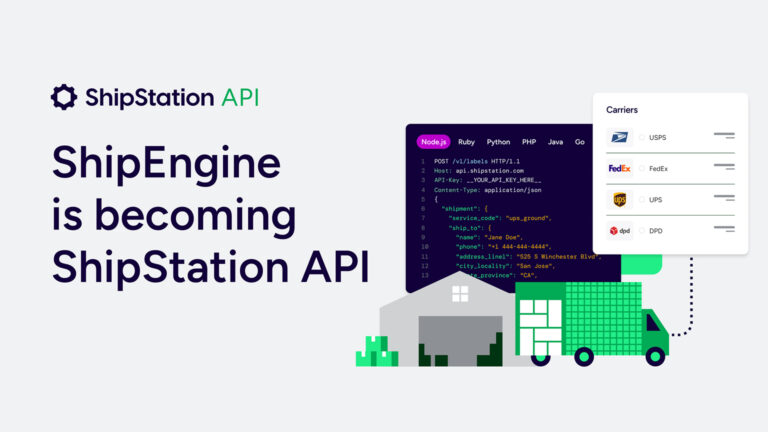ShipStation as a Native App
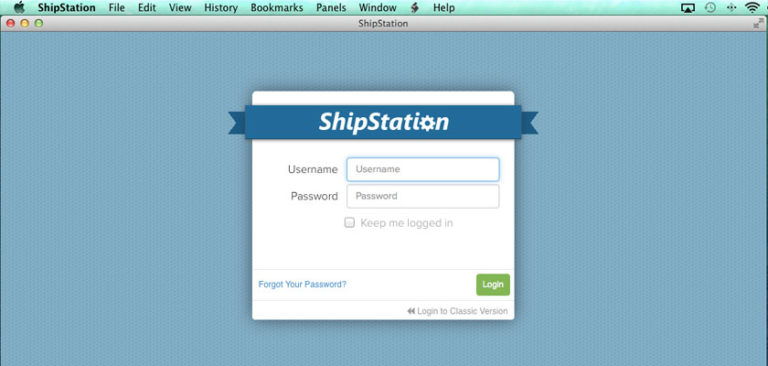
We are a 100% web-based shipping software. That means that you can access our platform anywhere, anytime, from any type of computer without needing to download or install anything as long as you’ve got the Internet and a web browser. But, sometimes (and you know who you are), the tabs in your browser can get a little overwhelming. I know, because I’ve done it myself. I’m in the middle of a project, and all of a sudden, I have two windows with 20 tabs each. It’s an inherent problem that is a side effect of multi-tasking. So, then, you think: What if ShipStation were a native application?
For those of us less techie, a “native application” means that you don’t have to have a web browser to access it. Microsoft Word/Excel, iPhoto, heck, even Google Chrome is a native app. It’s got its own icon in your Start menu or Applications folder, and thus is easily recognizable as that program, and you can’t get it confused with any other program.
Well, here’s a way to do that with ShipStation. The instructions are different for Mac vs PC, so by clicking on the links, you can jump to your specific platform.
ShipStation as a Native App: Mac Version
The best way I’ve found to make ShipStation a native app on a Mac is using a free program called Fluid. It’a super simple way to take any webpage, including ShipStation, and create an icon in your Applications folder. They have a pro version, which is $4.99, that will allow you to do a few extra things like pin your Fluid Apps to the dock.
To get started, first download Fluid from their website and install it.
Now, find Fluid in your Applications folder and open it. Here, you’ll be greeted with a dialog box asking for a bit of information. Enter the URL and name for the ShipStation app like you see below, and click “Create.”
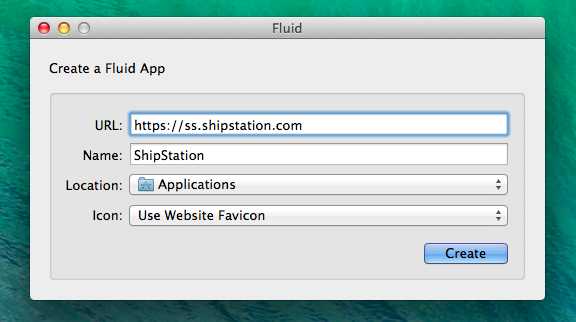
Now, Fluid will take a second to create your application for you, and then you’ll find it in your Applications folder (or wherever you specified in the above picture).
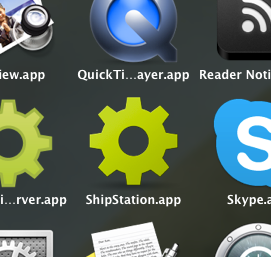
That’s it! You now have ShipStation as a native app on your Mac! Below is a preview of what it looks on my Mac running OSX 10.9 (Mavericks).
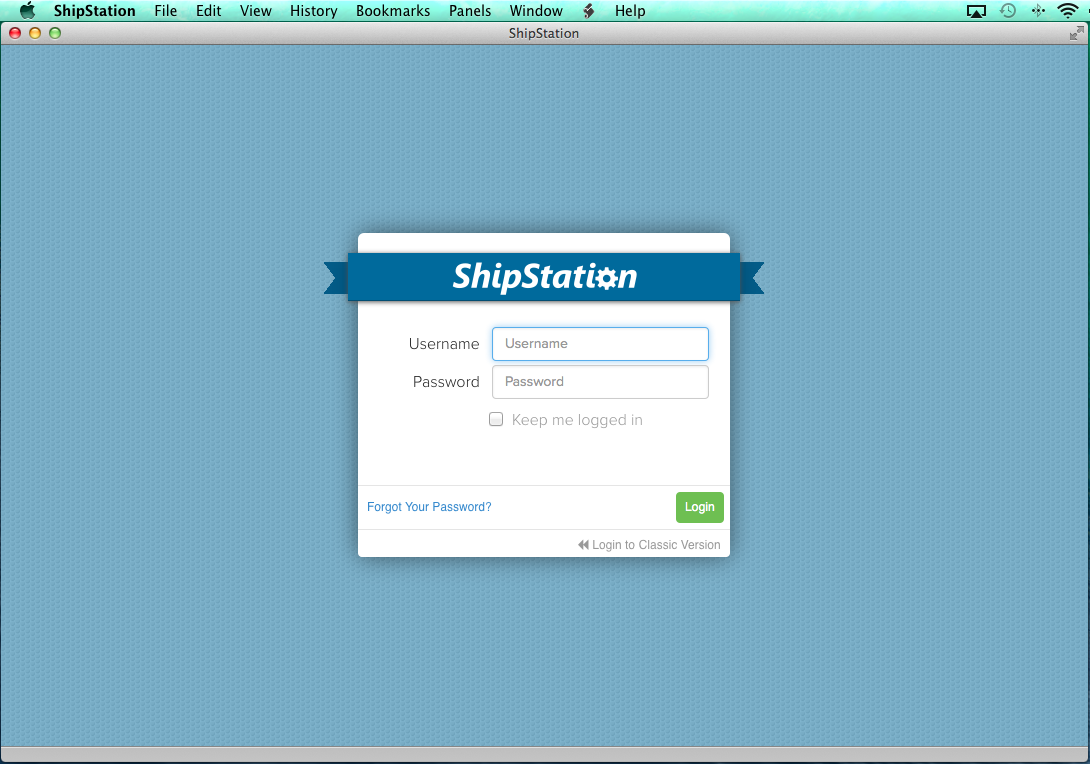
ShipStation as a Native App: Windows Version
Luckily, for those of you on a Windows PC, you probably already have the tools to easily make ShipStation seem like a native application on your computer. Hint: it’s our favorite browser… Google Chrome
In Google Chrome, first navigate to https://ss.shipstation.com. Now, click on the Tools icon in the top right corner of the window.
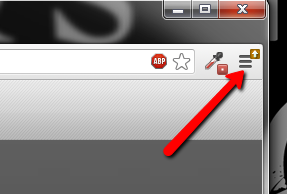
A menu will now pop up. Navigate down to the More Tools option, and then choose the Create application shortcuts menu item.
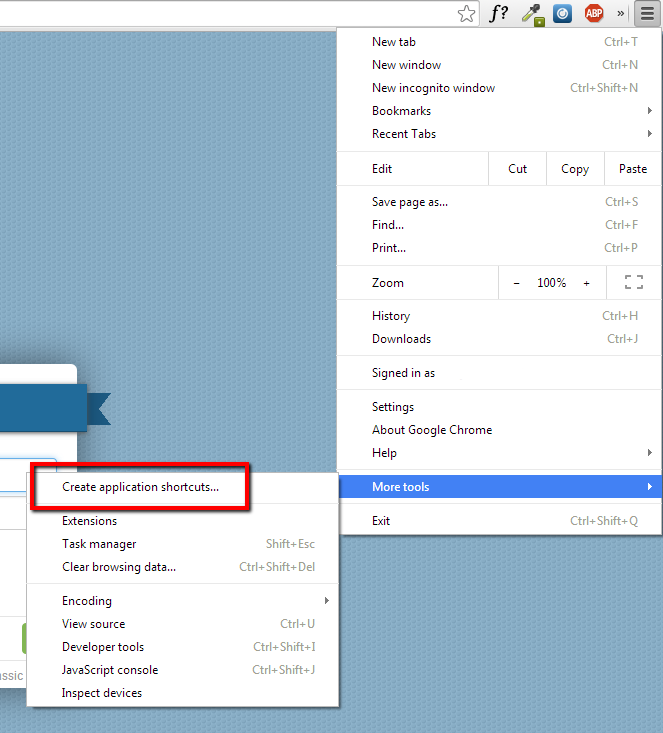
A smaller window will now display asking you where you want to save the shortcut. Select the option(s) you wish to use, and then click Create.
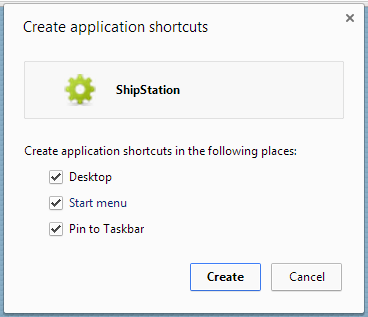
The window or tab in which the login to ShipStation was residing will now be converted to its own menu item and window. Congratulations! You’ve essentially turned our page into a native Windows application!